フォーム内容をChatworkに通知されるようにしました
フォームが送られるとメールに届くようになっていますが、自分達がよく使っているチャットサービスに通知させた方が気付きやすい。ということで、フォーム経由でメールが届いたらChatworkに通知されるようにしました。
参考)Chatworkサービス連携ガイド < Gmail
用意するもの
- Zapierアカウント(ZapierのZapsページ)
- Chatworkアカウント(Chatworkのサービスサイト)
- Gmail
設定方法
1.Zap作成を開始する
ZapierのZapsページでCreate your own workflowと記載のある箇所で、それぞれ設定していきます。
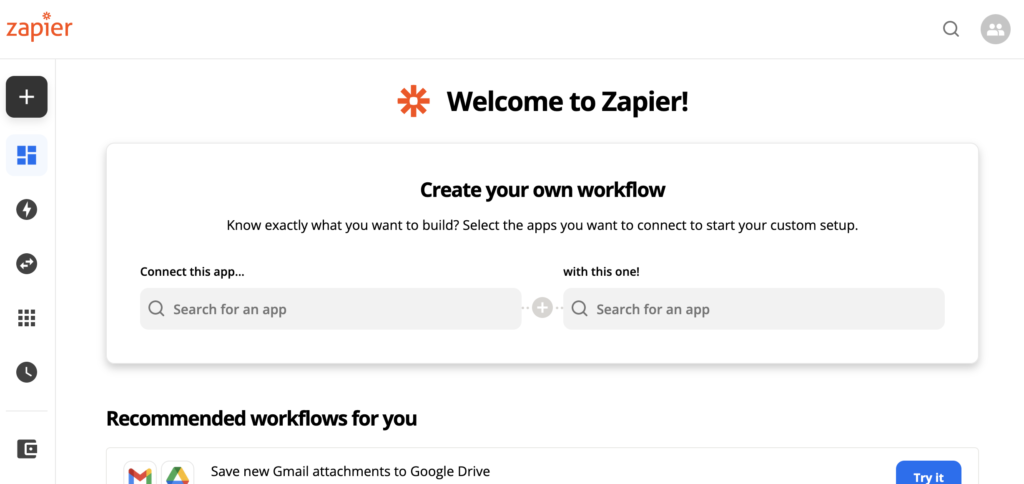
2.トリガーとアクションを選択する
Connect this appにはトリガーにあたるサービスの設定を行うので、検索窓で「Gmail」を検索し選択する。with this One!にはアクションにあたるサービスの設定を行うので、検索窓で「Chatwork」を検索し選択する。
When this happens…にはトリガーにあたる動作の設定を行うので、検索窓で「New Email」を検索し選択する。then do this!にはアクションにあたる動作の設定を行うので、検索窓で「Send Message」を検索し選択する。
諸々選択できたら、右下の「Try it」をクリックする。
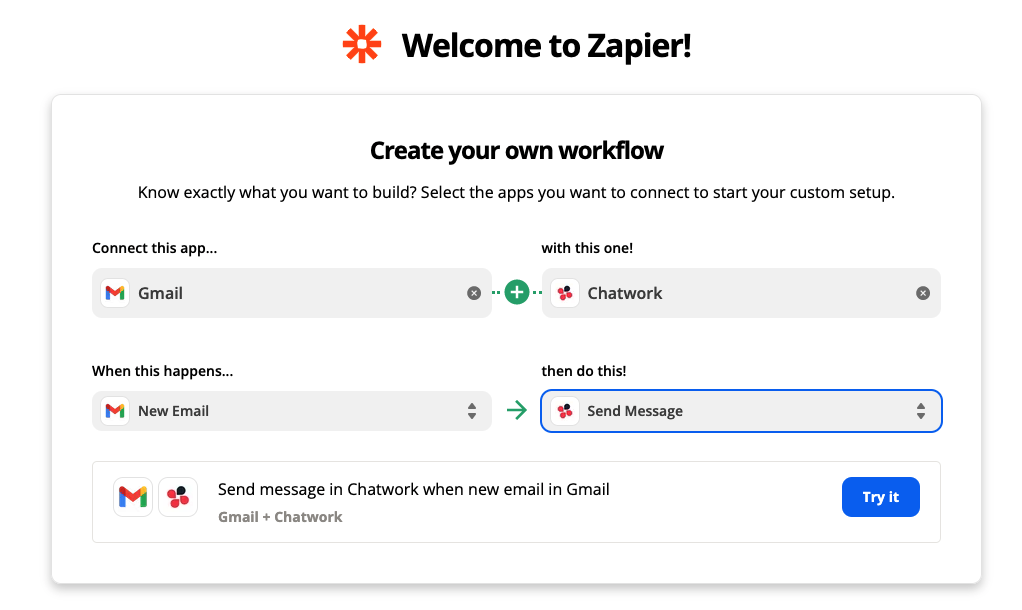
3.Gmailと接続をする
以下の画面が表示されるので、「Choose an account」より接続したいアカウントを選択する
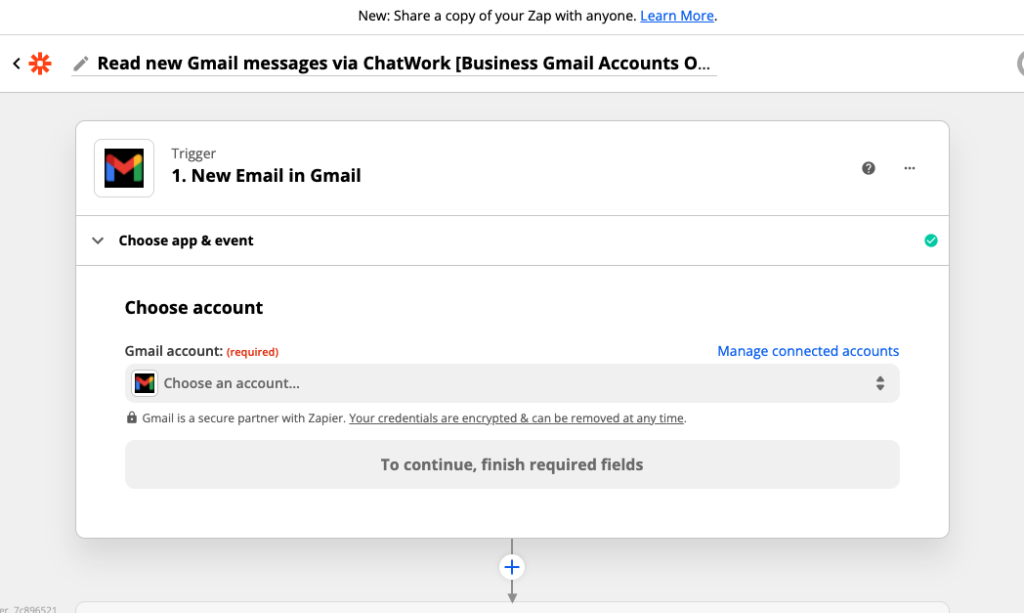
Gmailでアクセスリクエストの承認が必要なので、「許可」する
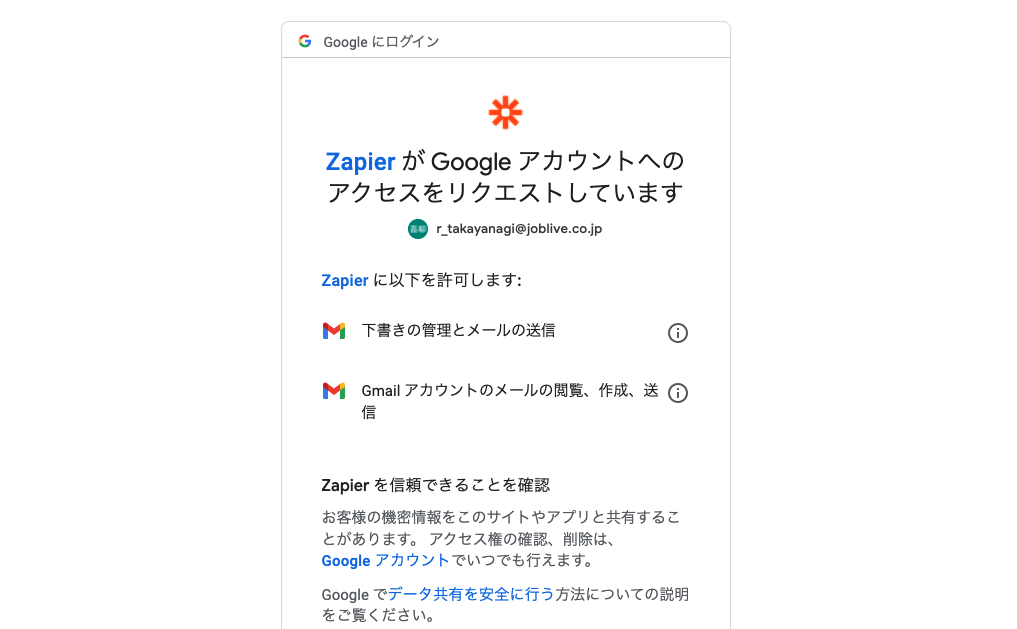
Gmailの中でも何のメールを通知させるかを選択し、「Continue」をクリックする
※こちらは事前にGmailでフィルタルールを作成しておいた方が良いです。(設定方法)
※今回は「Web無料相談所」というキーワードでフィルタ作成しておいてます。
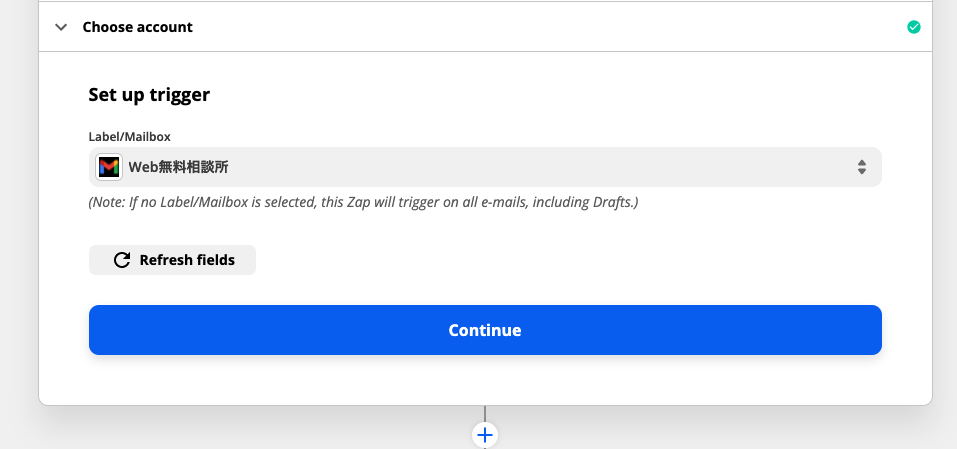
「Test trigger」をクリックして進む。
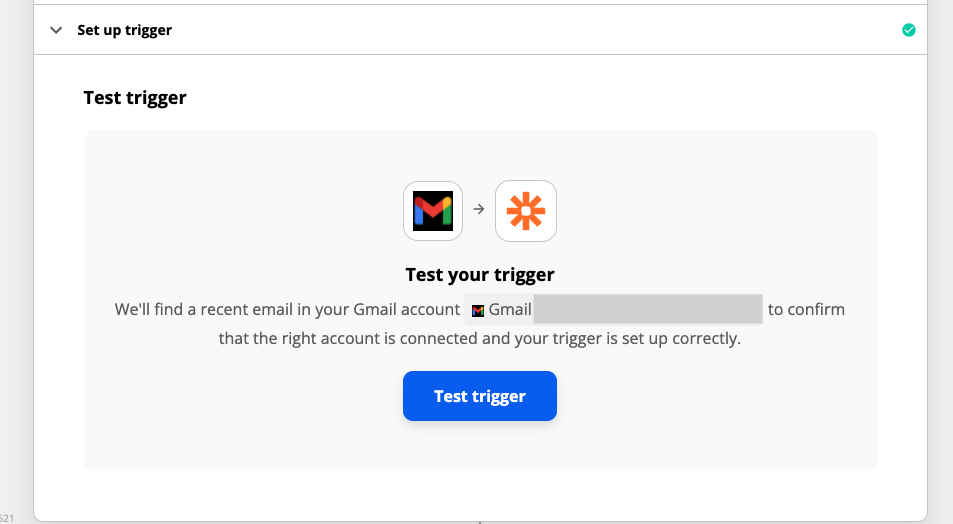
以下のように「We found an email!」が表示されていれば、Gmailとの接続は完了です。
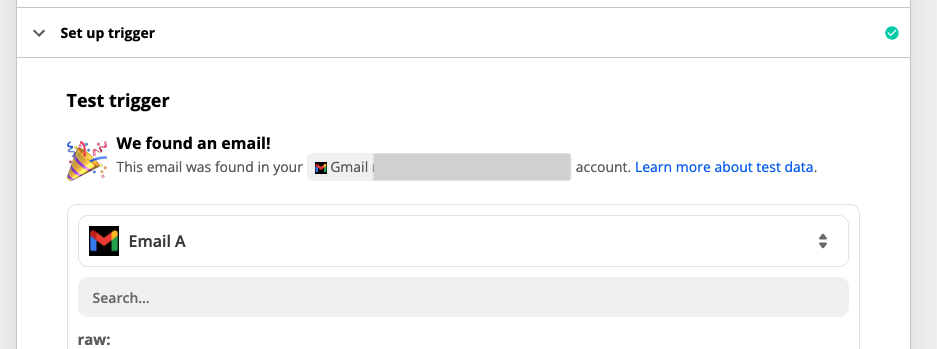
4. Chatworkと接続する
Choose app & eventにて、Chatworkが選択されていることを確認して、Action Eventにて「Send Message」を選択する(今回はGmailに指定のメールが届いた場合にChatworkにて通知が来るようにしたいので)
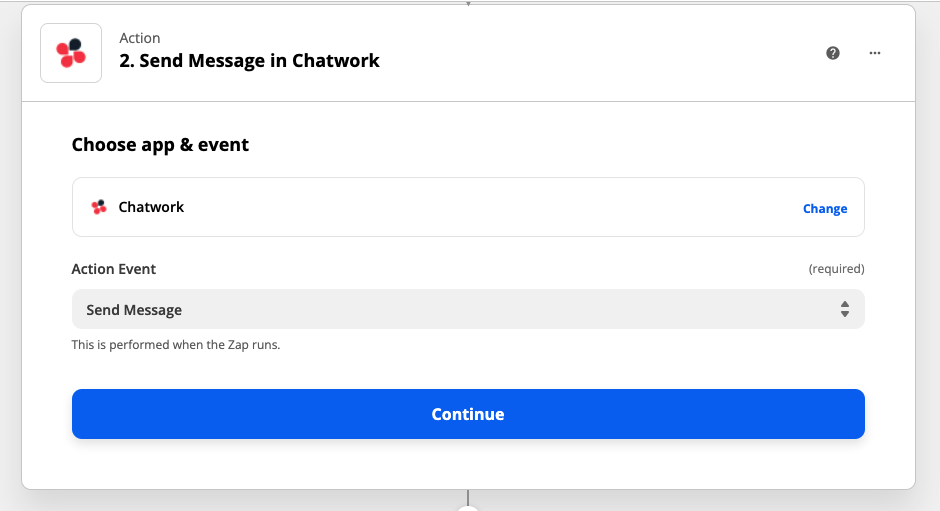
Choose accountにて、どのChatworkアカウントと接続をするか選択します。
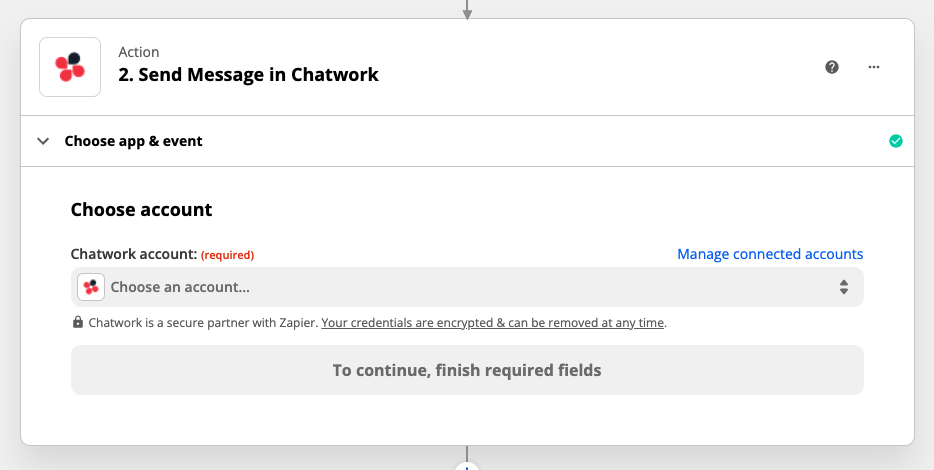
5.Chatworkにどんな通知を送るかアクションを決める
Set up action sectionに遷移するので、Roomでどのグループチャットに通知させるかを選択します。
その次にTextにて通知させる内容を作成します。[toall]や[info]とかChatworkの装飾タグをうまく活用すると良い感じになりますよ。
参考)Chatwork(チャットワーク)の装飾タグの種類と装飾する方法
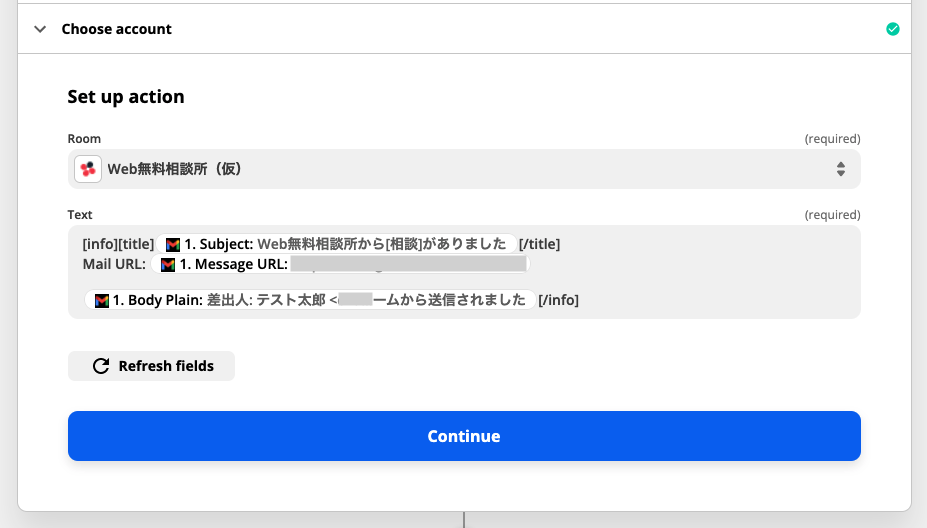
内容が決定したら、「Continue」をクリックして、Test actionにてどういったメッセージが送られるかを試してみましょう。「Test &Review」すれば、Chatworkのグループチャットに通知が届くのでイメージした通知内容になっているかを納得いくまで試してみましょう。
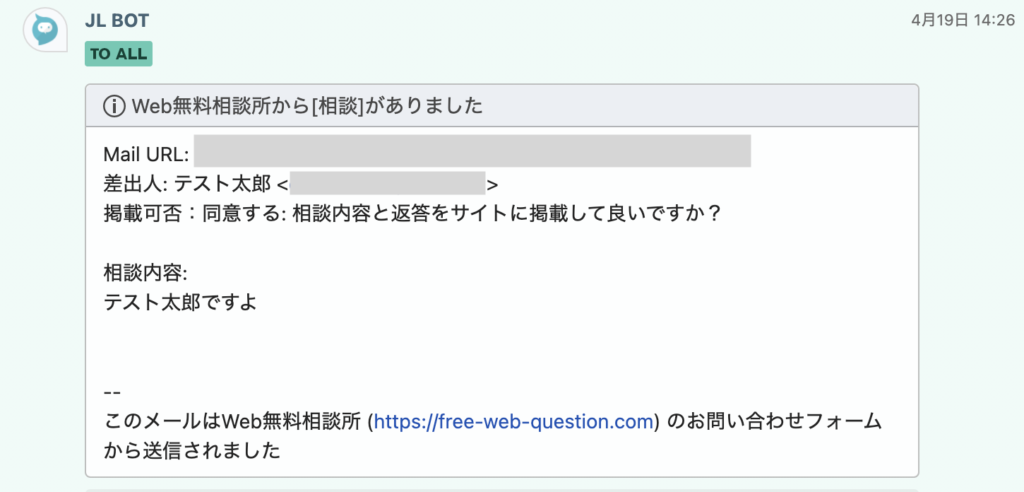
6.納得いく通知内容ができたら公開
Turn on Zapを押せば公開設定にできます。心配性であれば、試しにメール送ってみると良いですね。
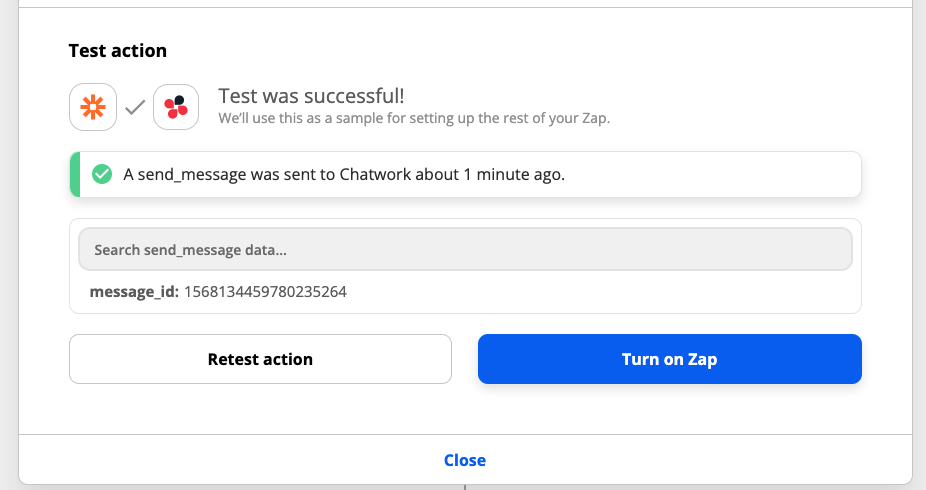
これで設定完了です!今回でいうとフォームが送られたらメールに届く → メールのタイトルに含まれるキーワード(Web無料相談)を条件として、Chatworkのグループチャットに通知される が達成されました!
どしどしWebサイト制作に関する質問を送ってください!